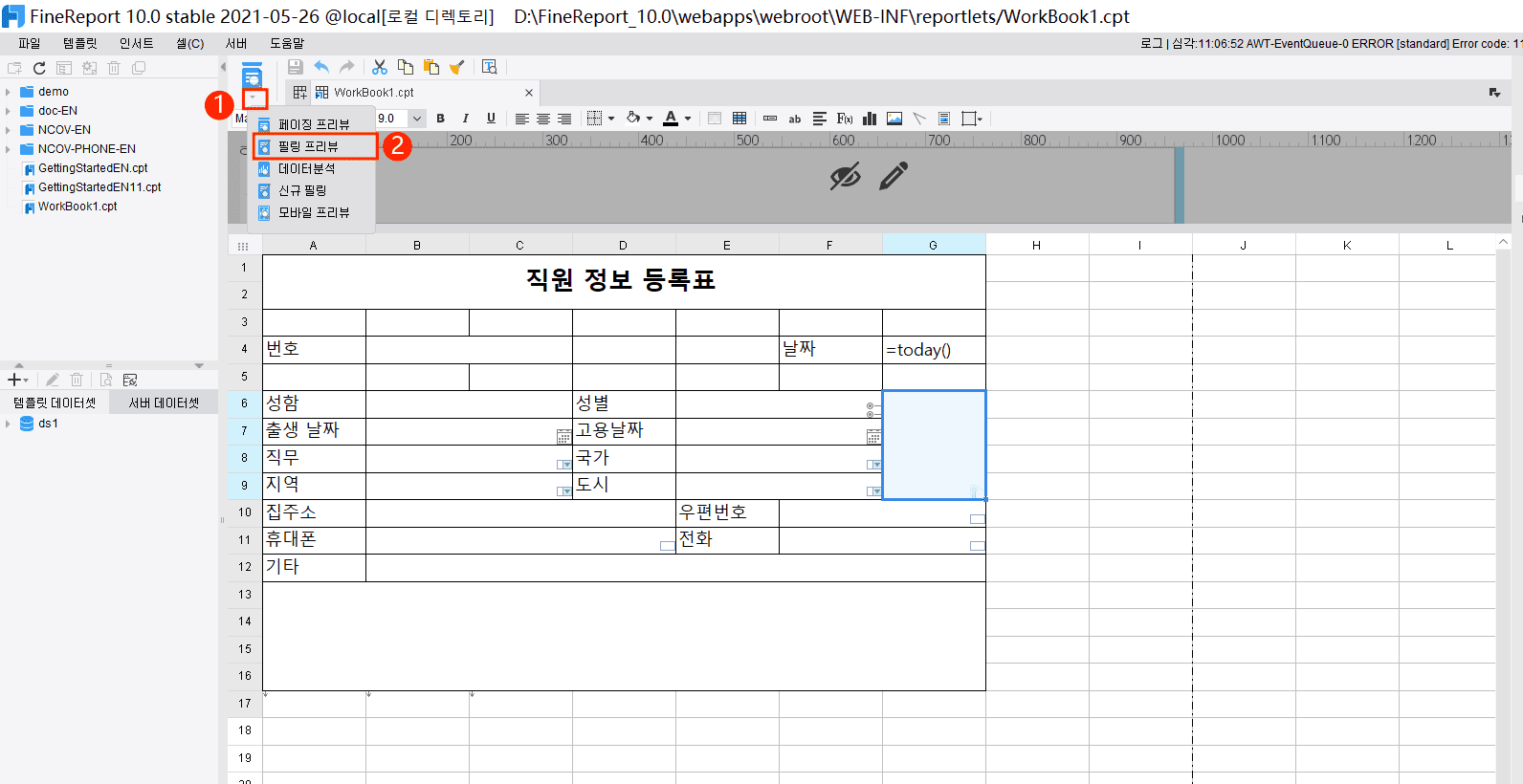1.개요
1.1 기입이란 데이터를 데이터베이스에 입력하는 것을 가리키는데 데이터의 추가, 삭제, 수정 등 작업을 포함합니다.
1.2 예를 들면 기입 보고서에 데이터를 입력하고 제출(저장)이 정상적으로 이루어지면 데이터가 데이터베이스에 기입 성공했다는 것을 뜻합니다.
1.3 기입의 유형은 세가지로 나뉘는데 라인 리포트 기입, 자유 리포트 기입, 대시보드 기입으로 구분되어 집니다.
2.기입 리포트 작성 절차
2.1 리포트 작성
일반 리포트 설정과 유사하고 기입 시 입력한 데이터를 표시할 필요가 없이 데이터 입력만 진행할 경우 데이터셋을 추가하지 않아도 됩니다.
2.2 컨트롤 추가
데이터를 입력할 셀에 기입 컨트롤을 추가합니다.
2.3 기입 속성 설정
셀과, 셀에 입력된 값이 저장될 데이터베이스 필드를 Binding하여, 입력 값이 어떤 데이터베이스의 필드에 저장되는지를 매핑합니다.
2.4 기입 리포트 디자인
기입 리포트의 Layout을 설정하여 입력을 편리하게 할 수 있도록 화면을 디자인 합니다.
2.5 기입 프리뷰
기입 리포트가 정상적으로 보여지고 동작하는지 프리뷰를 통해 확인합니다.
3.기입 컨트롤
기입 컨트롤은 데이터 전달의 주체이므로 기입 리포트 설계 시 반드시 기입 컨트롤을 추가해야 합니다. 디자이너에서는 16가지 기입 컨트롤을 제공하고 있고, 상세한 내용은 아래와 같습니다.
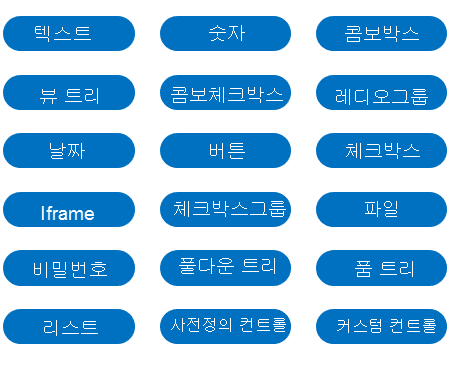
4.기입 리포트 작성
본 예제는 자유 리포트 기입을 예시로 하여 기입 리포트의 작성 방법과 프리뷰 방법을 소개합니다.
4.1 데이터 준비
신규 데이터셋 ds1을 새로 만듭니다. 데이터베이스 조회 다이얼로그 박스에서 아래와 같이 SQL 코드를 입력하여 [EMPLOYEE] 테이블의 모든 데이터를 선택합니다.
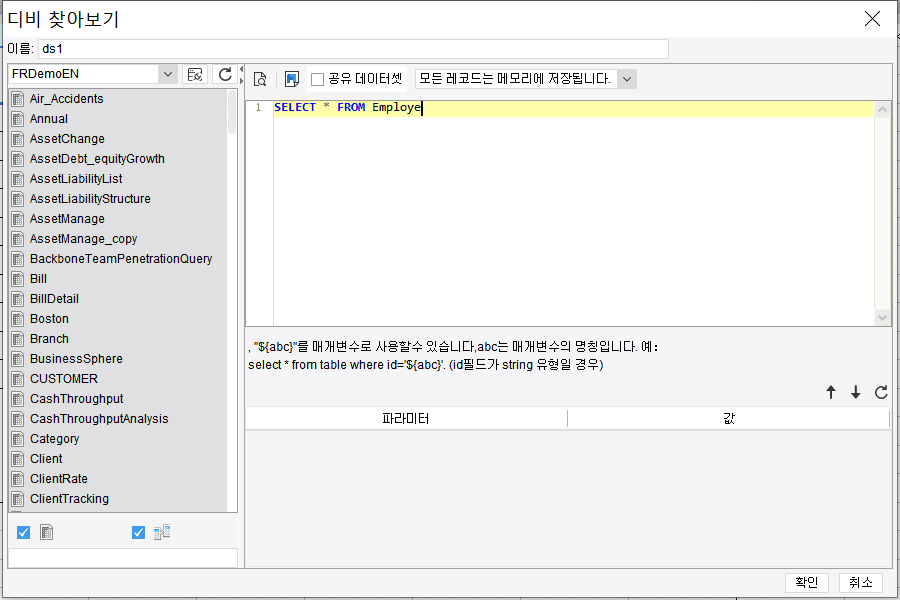
4.2 기업 리포트 설정
아래와 같이 리포트 스타일을 설계해줍다.
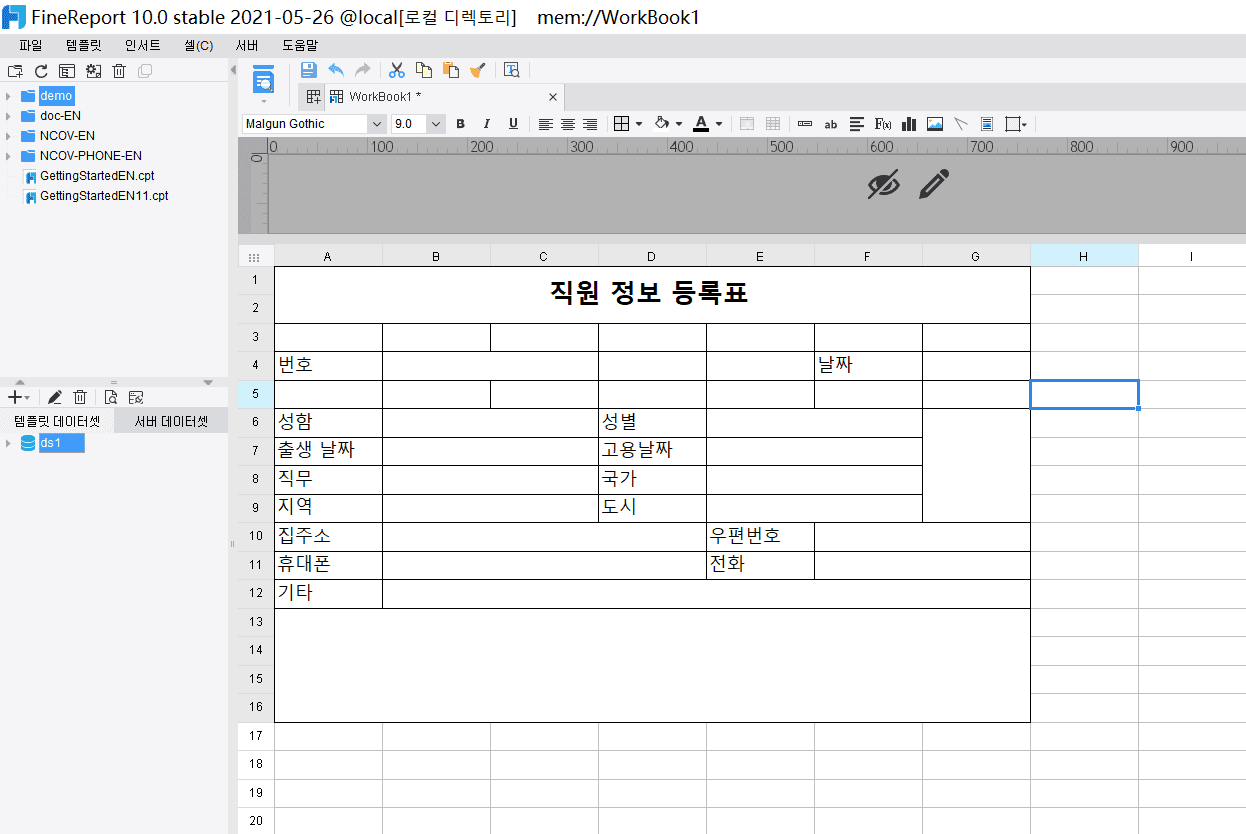
4.3 기입 컨트롤 추가
1.G4셀을 선택합니다.
[셀 요소]를 클릭하고 [요소]에서 [수식(F)]을 선택하면 수식 정의 다이얼로그 박스가 팝업 됩니다.
다이얼로그 박스에 수식 today( )을 입력합니다. 이 수식은 G4 셀 안에 오늘 날짜를 나타내주는 기능을 합니다.
수식의 유효성을 검사하고 적합한 수식이면 [확인]을 클릭하세요.
2.E6셀을 선택합니다.
[컨트롤 설정] 클릭 > [속성] 탭 선택 > [고급]-[데이터 사전] 버튼 클릭 > [데이터 사전] 패널이 팝업 됩니다.
[커스텀]을 선택합니다.
아래에 있는 버튼을 클릭하여 남,녀 두개의 라디오 버튼을 추가하고 [확인]을 클릭합니다
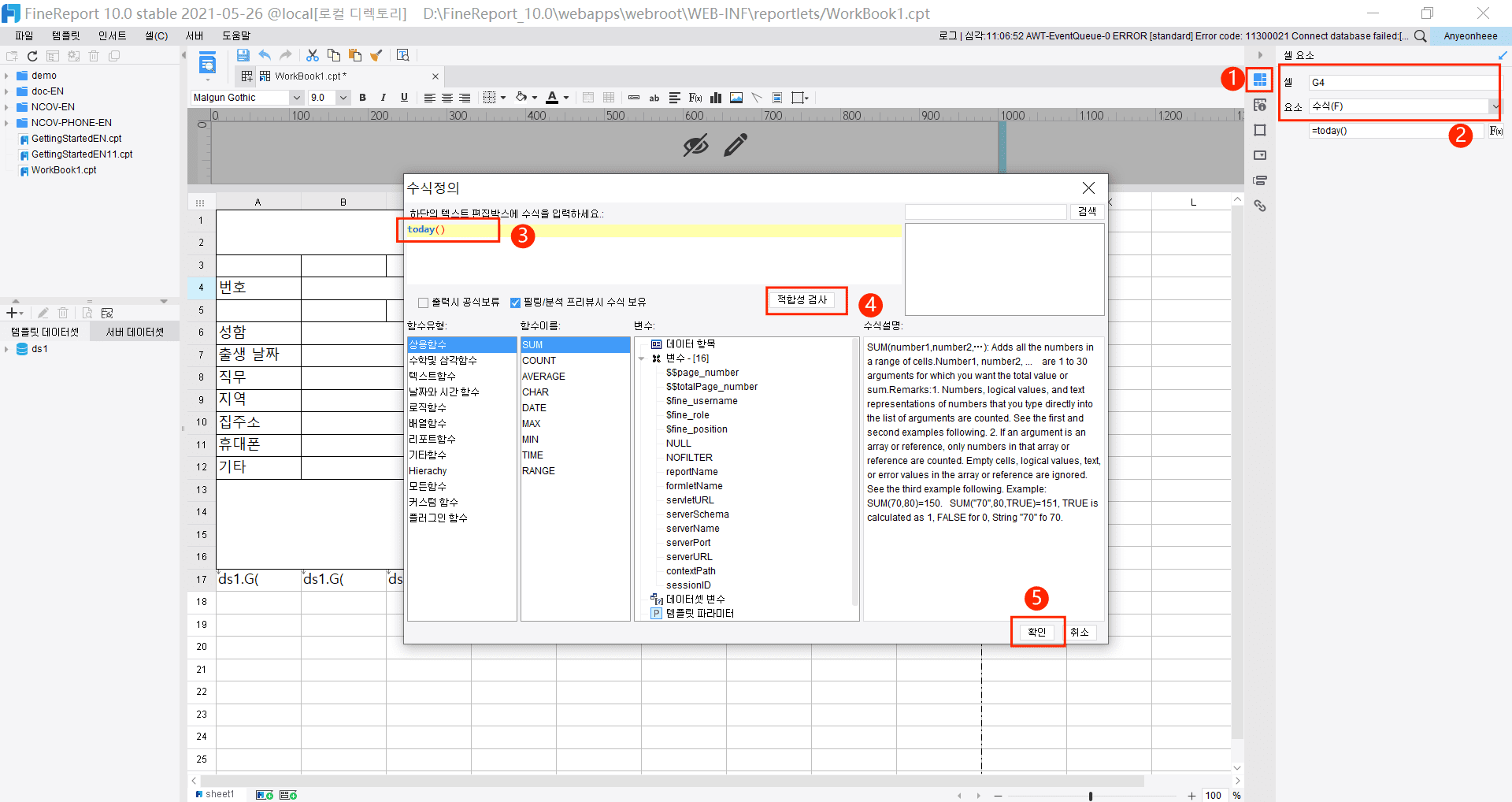
3. B7, E7을 각각 선택해줍니다
[컨트롤 설정] 클릭 > [속성] 탭 선택 > [고급]-[포맷]에서 [날짜형] 선택 > yyyy-MM-dd 형태로 설정합니다.
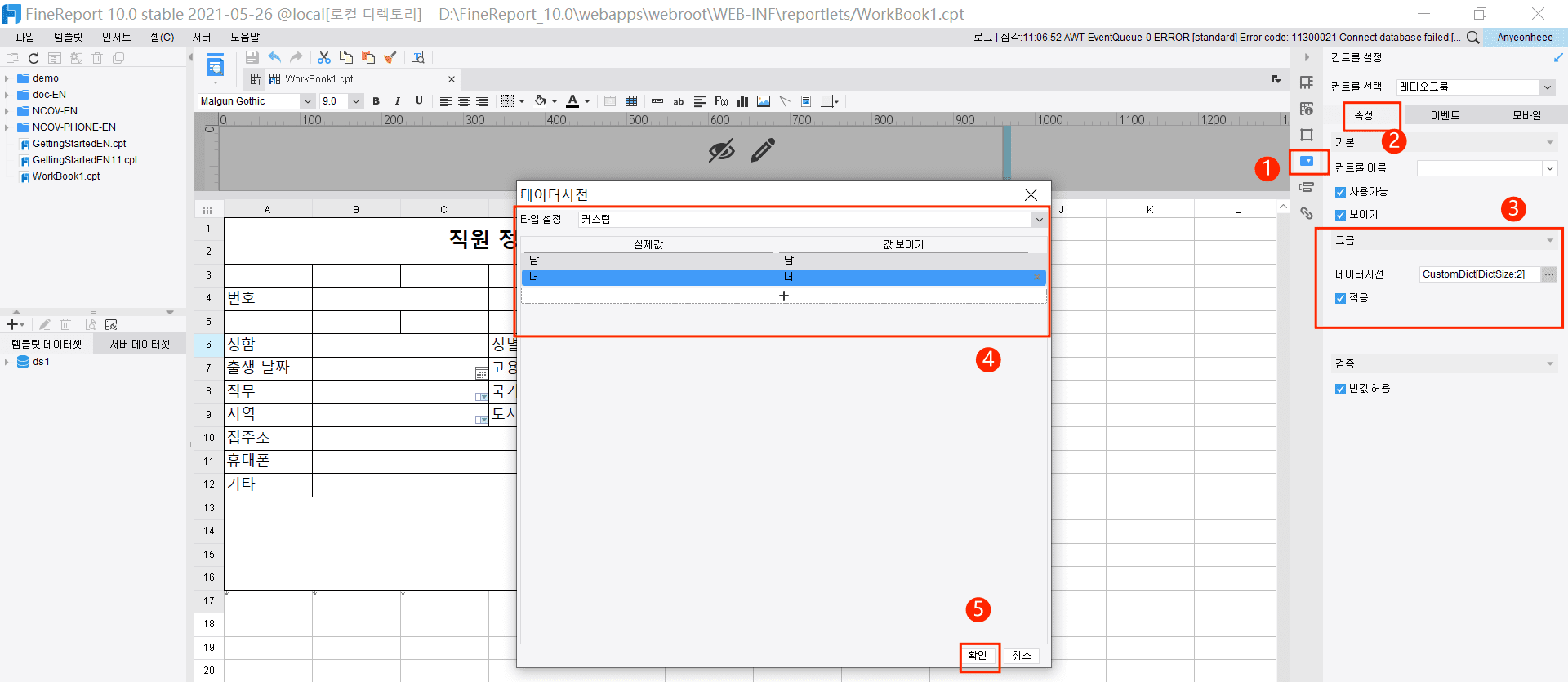
4. B8, B9, E9를 각각 선택해줍니다.
[컨트롤 설정] 클릭 > [속성] 탭 선택 > [고급]-[데이터 사전] 버튼 클릭 > [데이터 사전] 패널이 팝업 됩니다.
[타입 설정]에서 [데이터 조회]를 선택합니다.
[데이터 조회]는 ds1을 선택하고 [실제 값]과 [값 보이기]는 각각 [TITLE], [REGION], [CITY]을 선택하고 [확인]을 클릭합니다.
아래그림은 B8을 예로 들어 설명합니다.
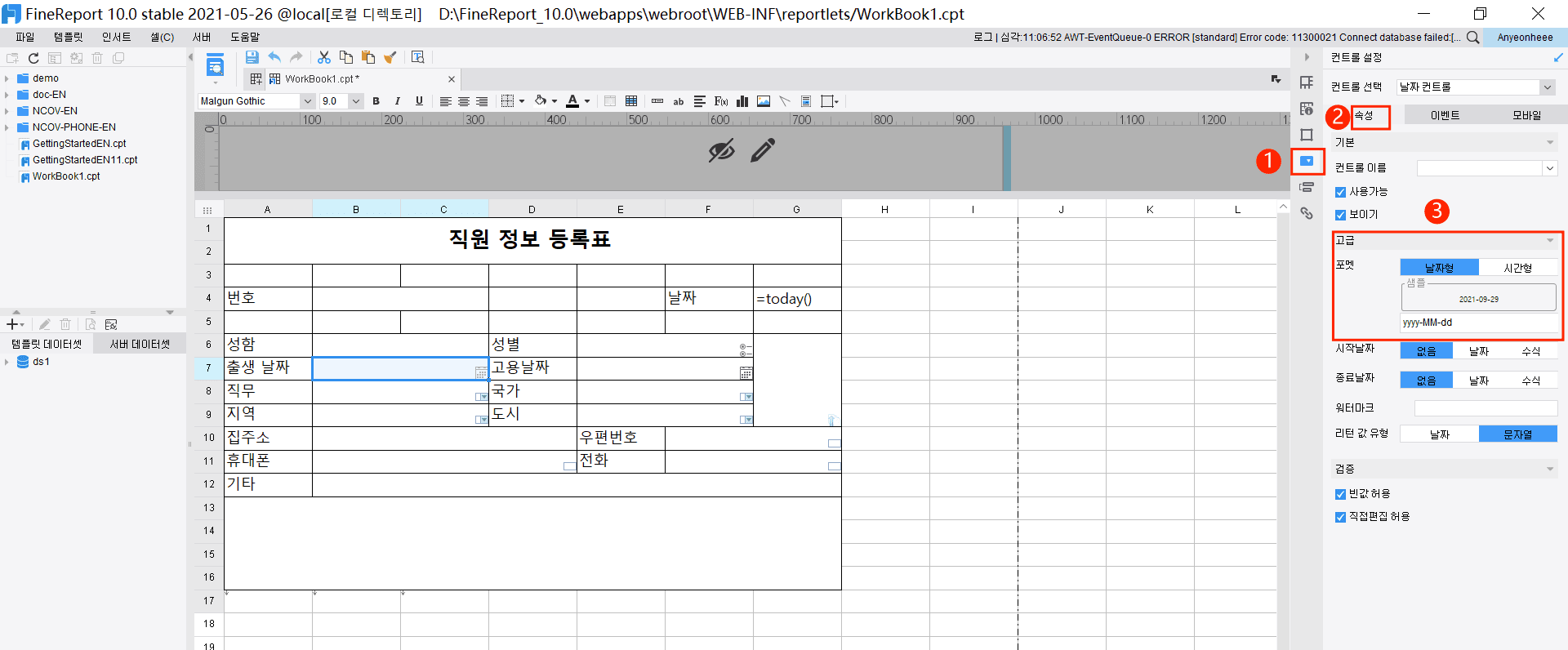
5.F10, B11, F11를 각각 선택해줍니다.
[컨트롤 설정] 클릭 > [속성] 탭 선택 > [검증]-[작성규칙] > 각각 [우편번호], [휴대폰], [전화]를 선택합니다.
아래그림은 F10을 예로 들어 설명합니다.
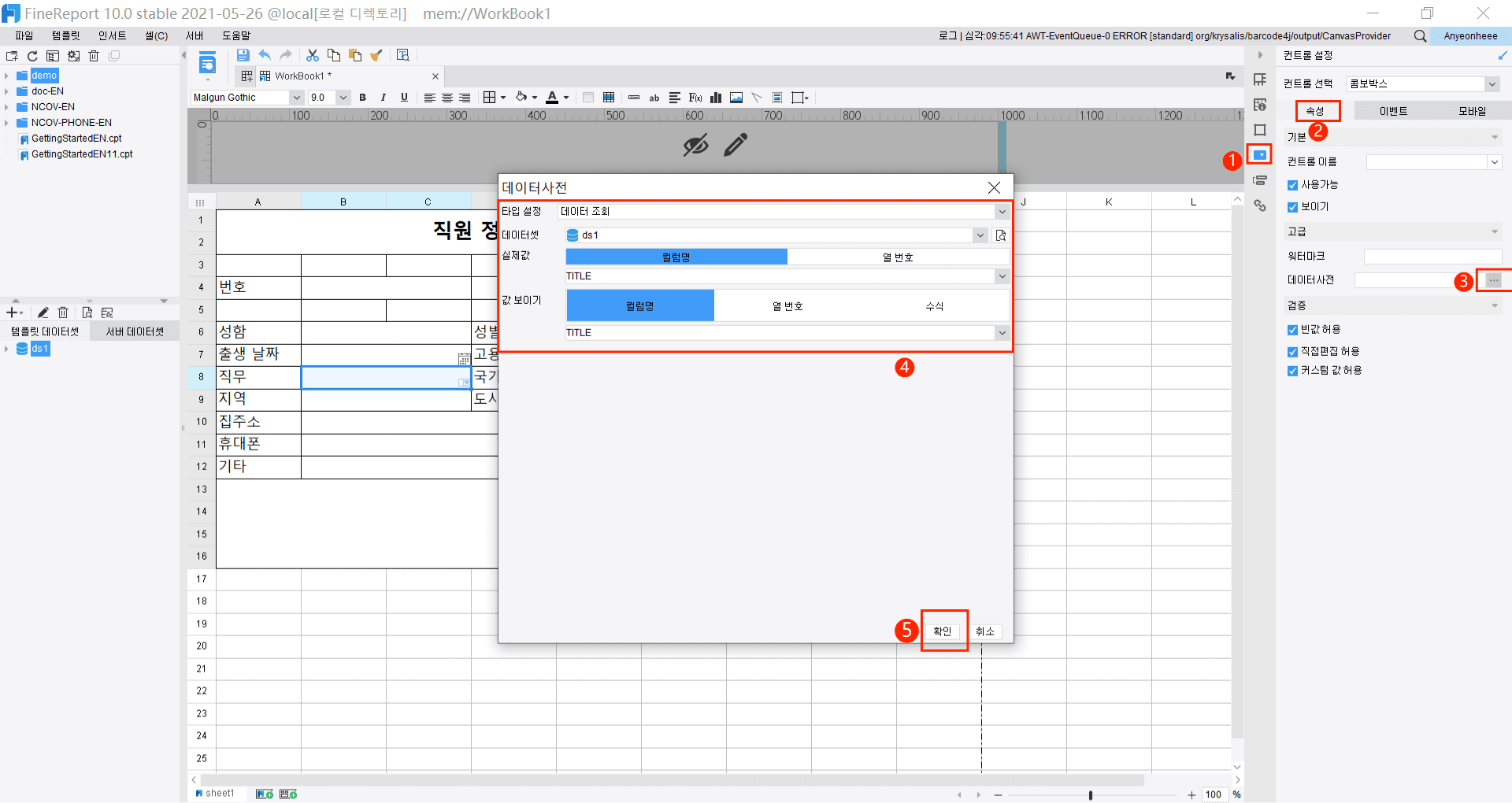
6. G6을 선택합니다.
[컨트롤 설정] 클릭 > [속성] 탭 선택 > [고급]-[파일유형] > [jpg, png, gif]를 선택합니다.
[사이즈 제한]은 1024KB로 설정합니다.
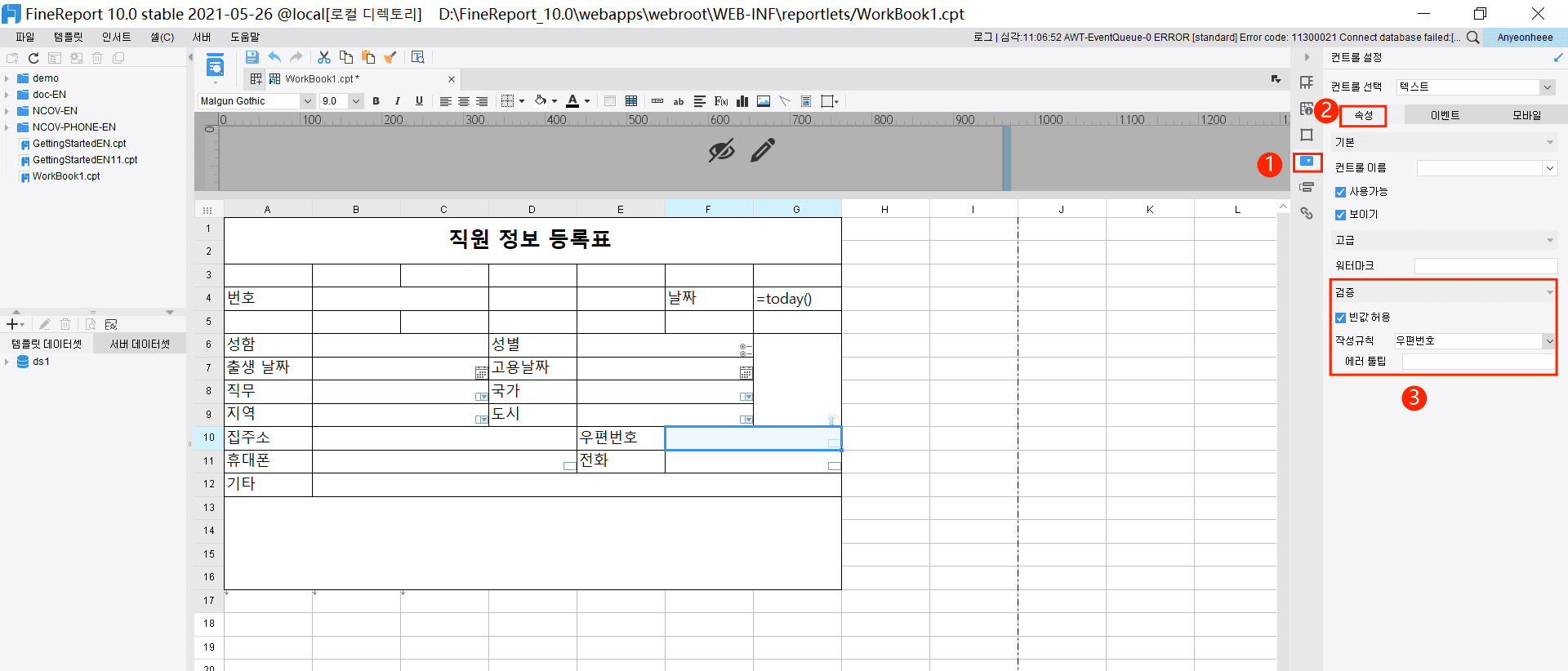
5. 기입 속성 설정
기입 리포트 작성이 완료된 후에는 기입 속성을 설정해야 합니다. 기입 속성 설정은 데이터가 입력된 셀과, 데이터가 저장되어야 할 데이터베이스의 컬럼을 매핑 시킴으로써 설정됩니다.
5.1 기입 속성 설정 패널을 오픈합니다.
1.[템플릿]-[입력 속성]을 클릭하면 [입력 속성] 패널이 나타납니다.
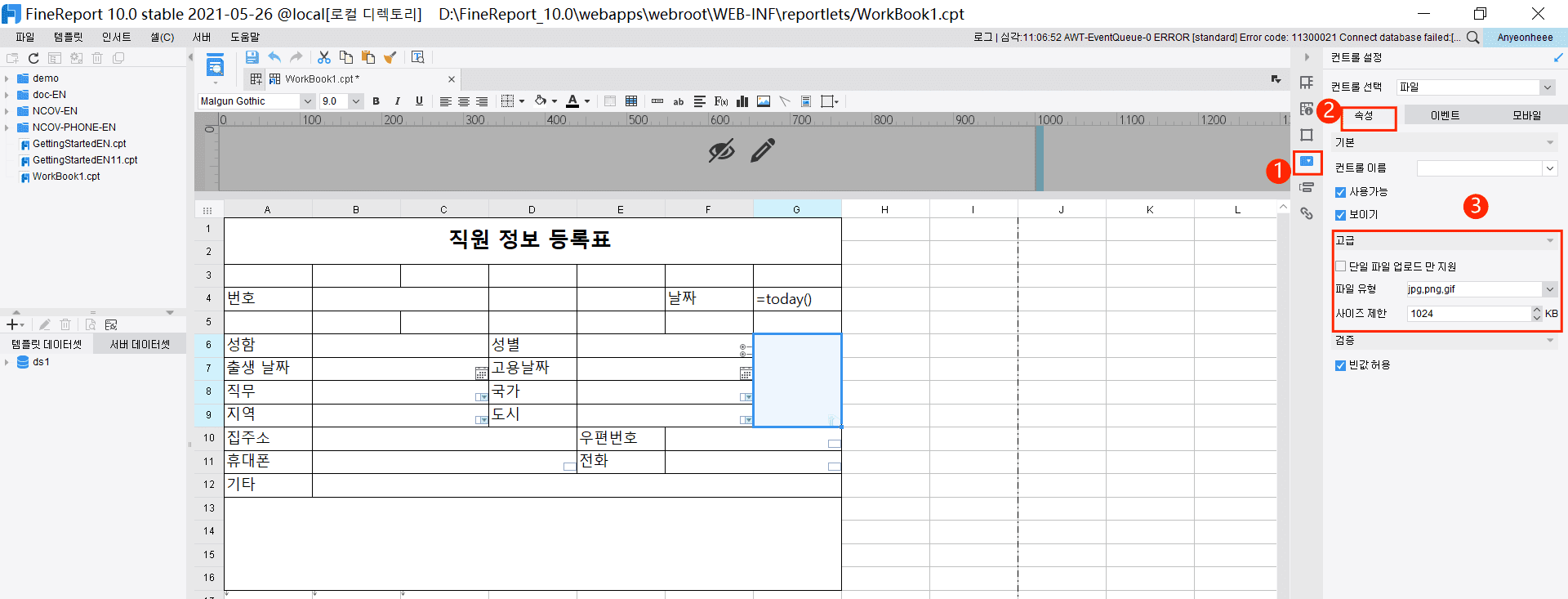
5.2 입력 속성 설정
[제출] 탭을 클릭합니다.
0.버튼을 클릭하여 [내장 SQL] 데이터 제출 방법을 추가합니다.
1.[제출 타입]은 [스마트 제출]로 선택해 줍니다.
2.[데이터베이스]는 FRDemoEN을 선택하고 [테이블]은 Employe로 선택해 줍니다.
3.[필드 스마트추가]와 [셀 스마트추가] 기능을 통해 데이터베이스의 컬럼과 셀을 매핑 시켜 줍니다. 자세한 방법은 아래 그림을 참고해 주세요.
4.직원 ID를 [마스터 키]로 설정해주세요.
5.[변경 값 없으면 업데이트하지 않음]을 선택해주세요.
6.[확인]을 클릭하면 기입 리포트 속성 설정이 완료됩니다.
7.주의: [변경 값 없으면 업데이트 하지 않음]을 선택하면 데이터 제출(저장)시 변경된 데이터만 제출되고, 변경되지 않은 데이터는 무시되므로 데이터 제출 효율을 높일 수 있습니다.
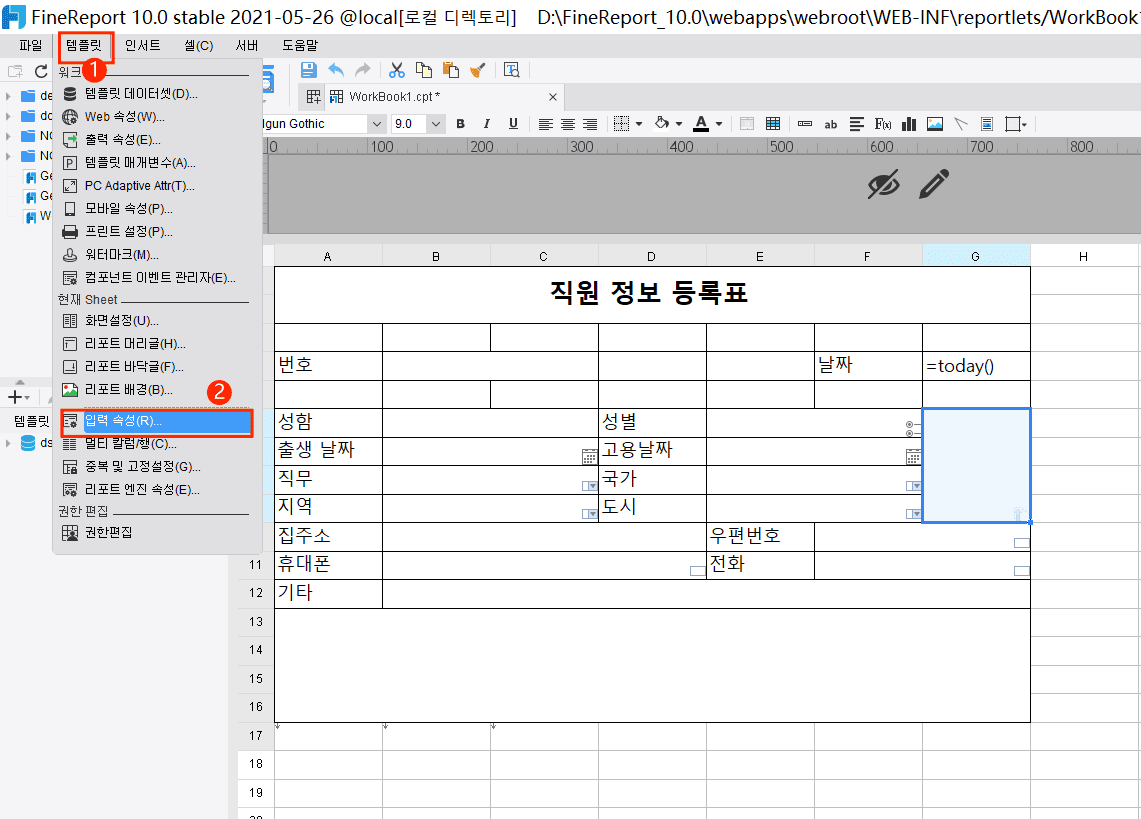
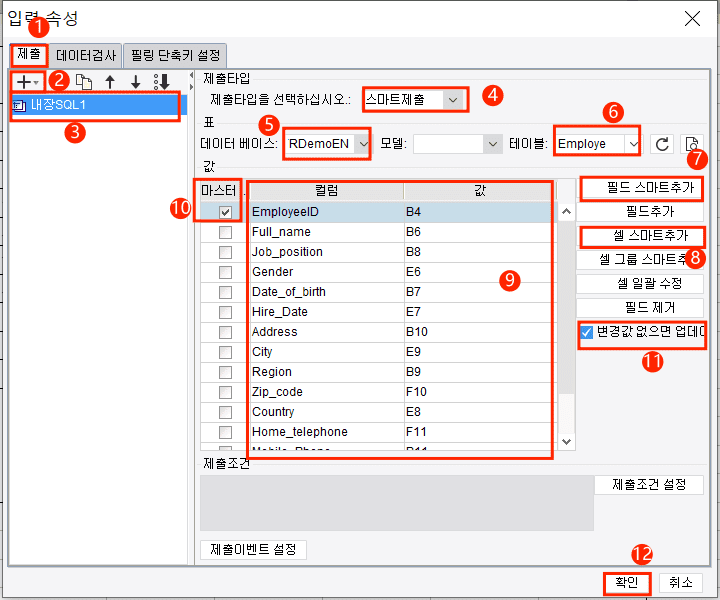
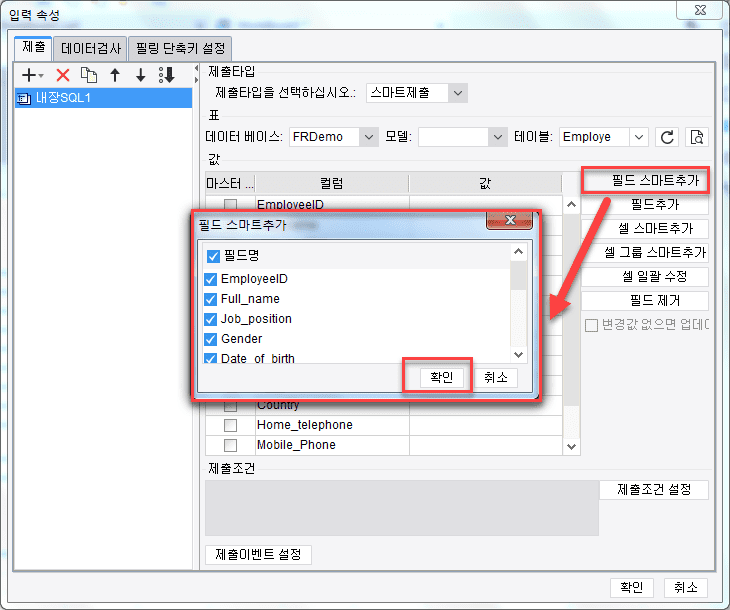
6.기입 리포트 프리뷰
1.아래와 같이 버튼을 클릭하여 더 많은 프리뷰 방식을 선택할 수 있습니다. 우리는 [필링 프리뷰]를 선택합니다.
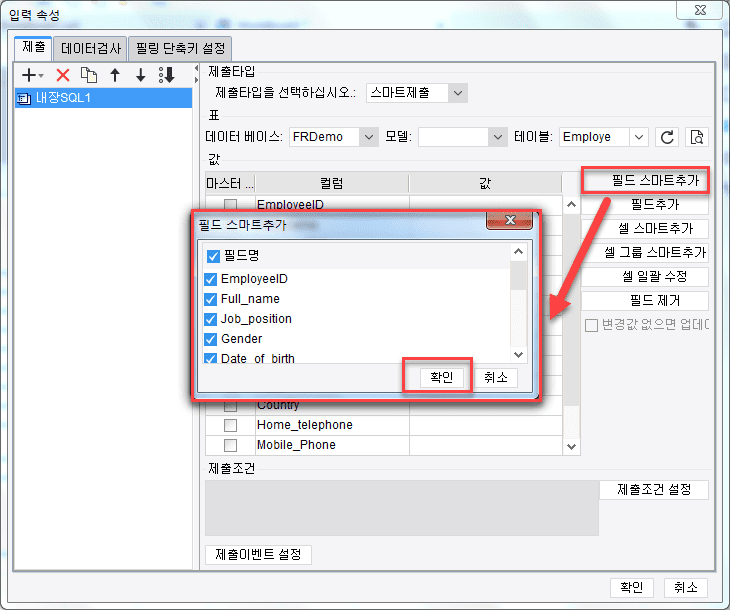
2.데이터를 아래의 표 안에 입력하고 제출 버튼을 클릭하면 입력된 데이터가 데이터베이스로 저장됩니다.