グラフにセルデータソースを定義 |
| 最終更新日: |
1. 説明
データセット中のデータをグラフに直接使用することができず、計算したうえでグラフに用いる必要がある場合、セルデータソースを使用してグラフを定義することができます。
下図では、右側の縦棒グラフは左側のセルデータをとしています。
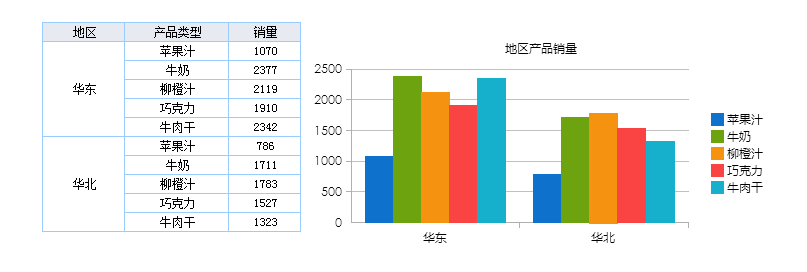
以下では、スタートガイド-グラフ作成の流れのセクションのステップに基づき、どのようにしてセルデータソースグラフを作成するか説明します。
2.
データ準備
テンプレート%FR_HOME%\WebReport\WEB-INF\reportlets\doc\Primary\Chart\Chart.cptを開きます。このテンプレート中のグラフデータソースをセルデータソースに変更します。
上のイメージ図では、左側のセルデータは「地区」「製品タイプ」「販売量」の三つのフィールドを展開しています。この三つのフィールドをセルにドラッグし、「販売量」のセルC2の
データ表示方法を「集計・合計」にします(下図参照)。
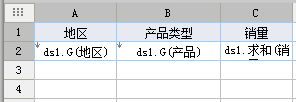
3. グラフデータソース変更
フロートグラフのデータソースをセルデータソースに変更します。イメージ図の縦棒グラフからわかる通り、分類軸(x軸)は「地区」、「シリーズ名」は「製品タイプ」、「シリーズ値」は「販売量」を表しています。
| 分類軸 | 地区 | A2 |
| シリーズ名 | 製品タイプ | B2 |
| シリーズ値 | 販売量 | C2 |
上の表に基づいてグラフデータソースを以下の通り設定します。
.png)
注:セルデータをグラフデータとして使用する場合、分類軸、シリーズ名、シリーズは単一のセルから展開されるのではなく、複数のセルから組成される場合があります。この場合、グラフデータ定義の規則は以下の通りです。
データソースが連続するセル(例:A1~A3)である場合、定義する際に数式=A1:A3を使用します。コロンで区切ります。
データソースが連続しない複数のセル(例:A1、A3、A5)である場合、定義する際に数式=[A1,A3,A5]を使用します。コンマで区切り、[
]を加えます。
4.
グラフスタイル変更
グラフ上のラベルを消すには、グラフを選択してをクリックし、チェックを外します(下図参照)。
.png)
5. イメージを見る
テンプレートを保存し、ページ別プレビューをクリックすると、上図のようなイメージ図が見られます。
| CopyRight@2014
帆軟軟件(中国)有限公司がすべての権利を留保しています。 |