セルグラフ |
| 最終更新日: |
1. 説明
下図のように、各グループに統計図を付すと直感的にそのグループのデータ状況がわかります。セルグラフを使用すると、このような展開可能な効果を実現できます。
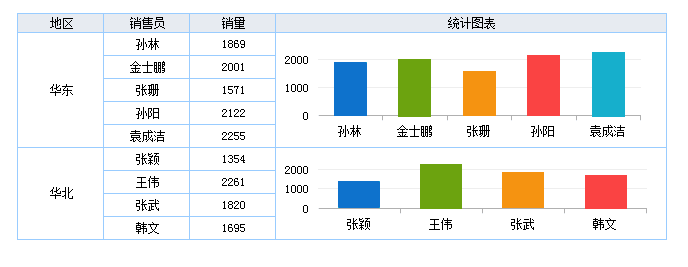
- セルグラフの特長
グラフがセル要素としてレポートに挿入されると、セルの親子関係により、セルの展開に付随して自動的に対応するグラフを生成します。各グループのデータに対し単独で対応するグラフを作成する必要はありません。
2. 例
以下、上図で付随的に展開されるグラフの作成ステップを詳しく紹介します。
2.1
データ準備
レポート%FR_HOME%\WebReport\WEB-INF\reportlets\doc\Primary\GroupReport\Group.cptを開きます。地区販売量グループ別レポートを基にグラフを追加し、各地区に1枚の販売量統計図が表示されるようにします。
ここで展開される各グラフは現在の地区のデータのみを示します。そのため、直接にデータセットをグラフデータソースとすることはできず(データセットは「販売量」表から取得するすべてのデータ)、レポート中のセルデータのみ使用できます。
注:セル要素グラフとセルデータソースグラフは概念が異なります。セル要素グラフはグラフ挿入の方法をセルとし、セルに付随して展開し、セルのプロパティを有します。セルデータソースグラフは、グラフとデータを紐付けるときに、
データセットデータではなくセルデータを紐付けるもののことを指します。
2.2 セルグラフ挿入
第2行の後方の区域を結合し、セルを右クリックしてを選択し、「OK」をクリックします。

2.3
グラフデータ設定
下図のようにグラフデータを設定します。各販売員の販売量グラフを作成します。「完了」をクリックします。
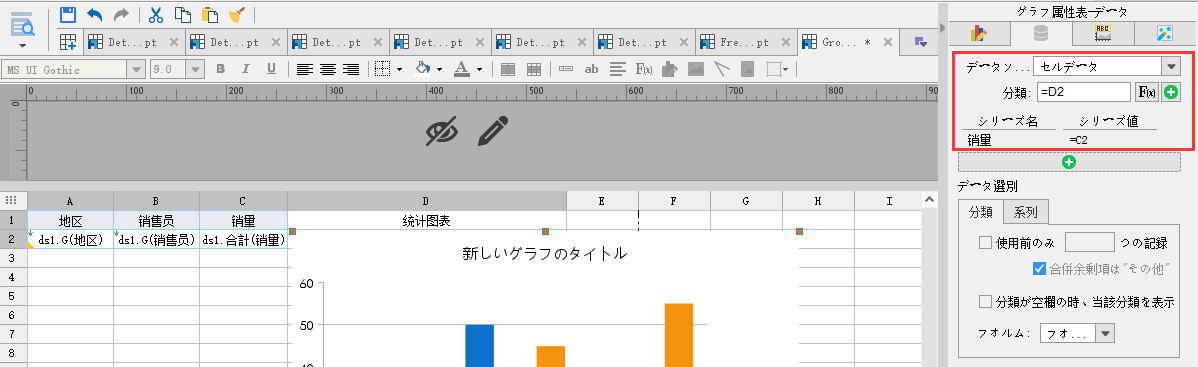
2.4
グラフ親セル設定
親セルの考え方からわかる通り、グラフのあるセルはデフォルトでは「販売員」データ列を親セルとします。展開される各「販売員」が1枚のグラフに対応してしまいます。
ここでは、展開される各「地区」を1枚のグラフに対応させたいので、グラフのあるセルを「地区」セルに設定します。
2.5 保存・プレビュー
テンプレートを保存し、ページ別プレビューすると、上図のようなイメージが見られます。テンプレートイメージをオンラインで確認するにはChart_1.cptをクリックしてください。
完成したテンプレートは%FR_HOME%\WebReport\WEB-INF\reportlets\doc\Primary\Chart\Chart_1.cptを参照してください。
| CopyRight@2014
帆軟軟件(中国)有限公司がすべての権利を留保しています。 |