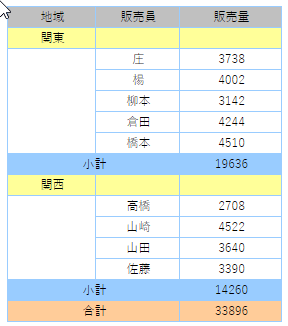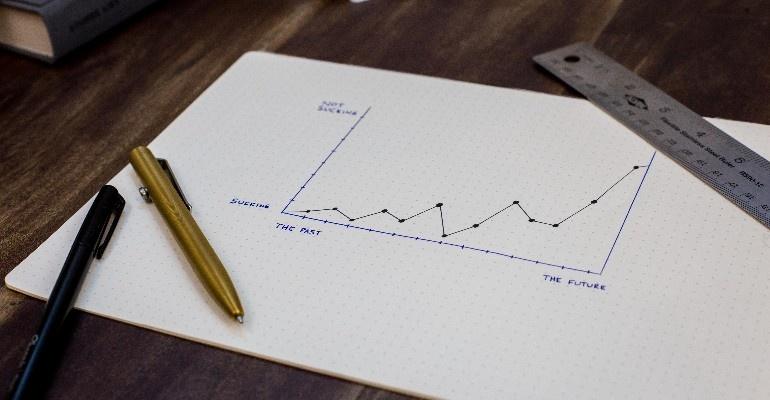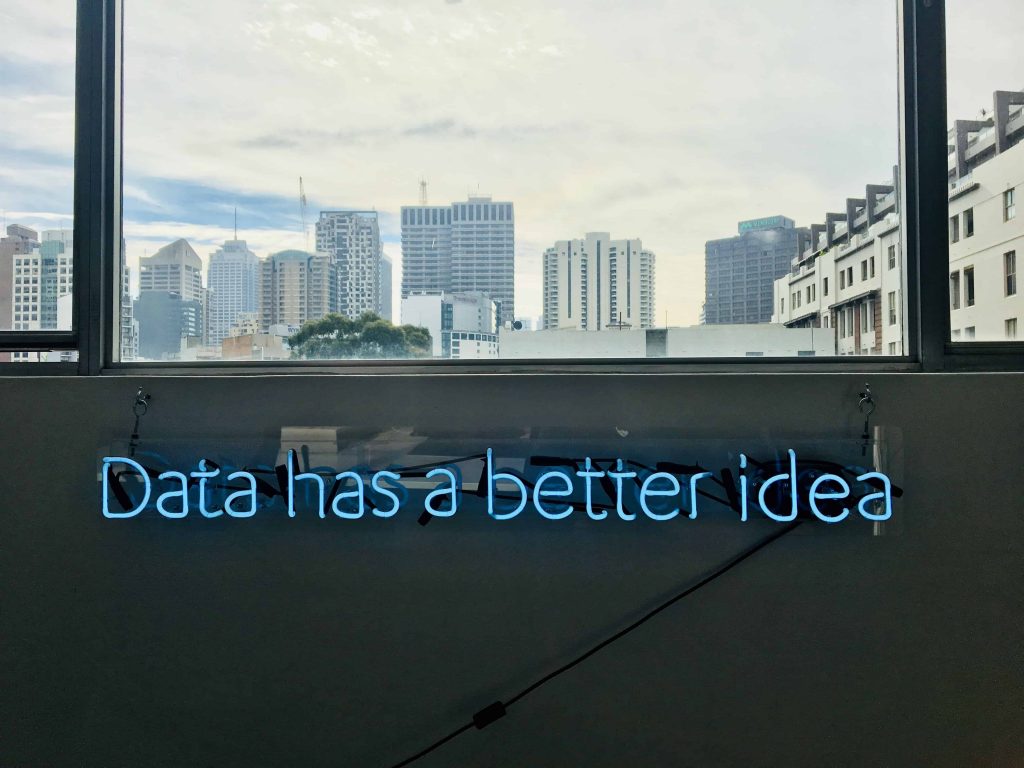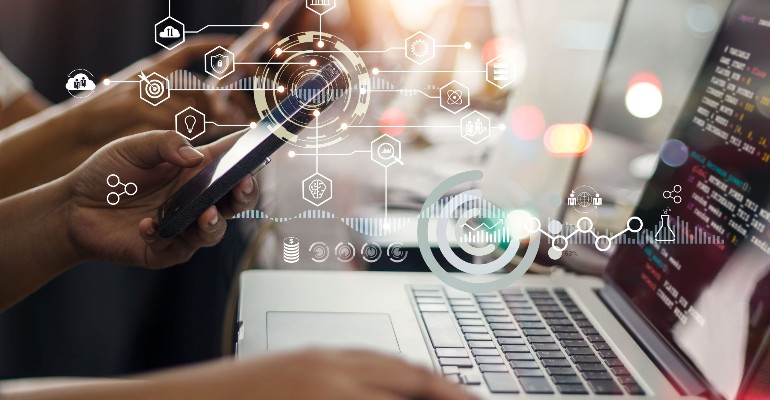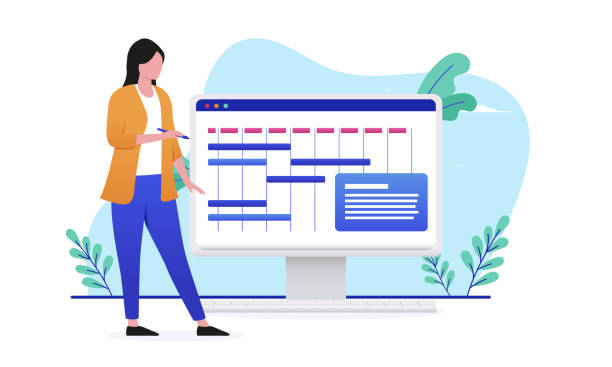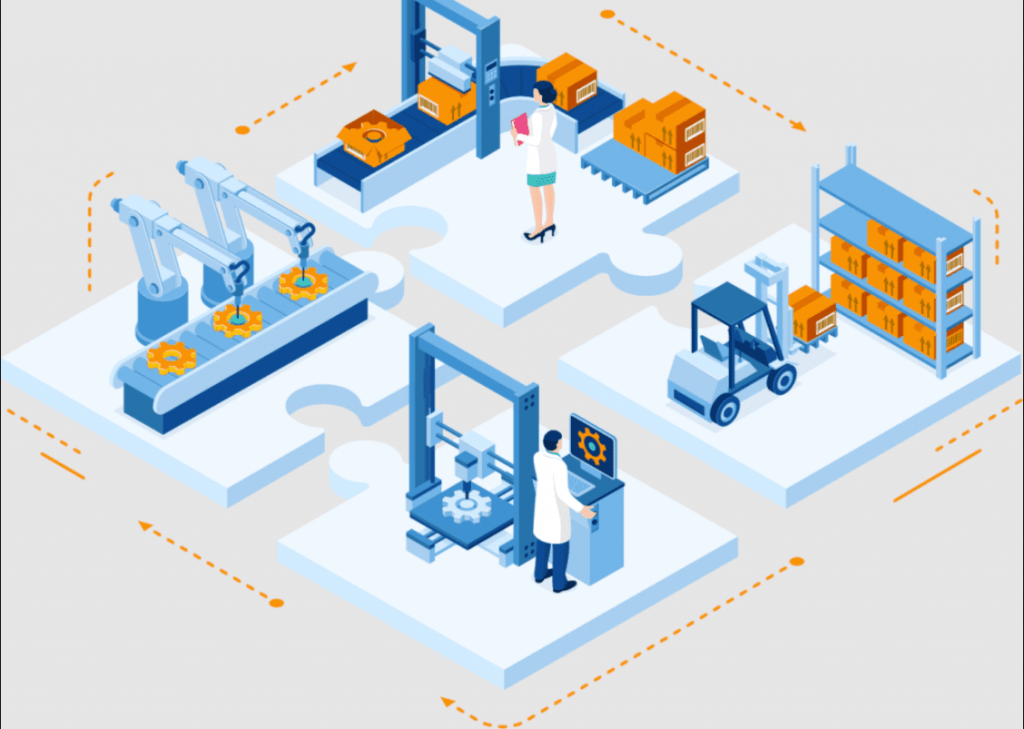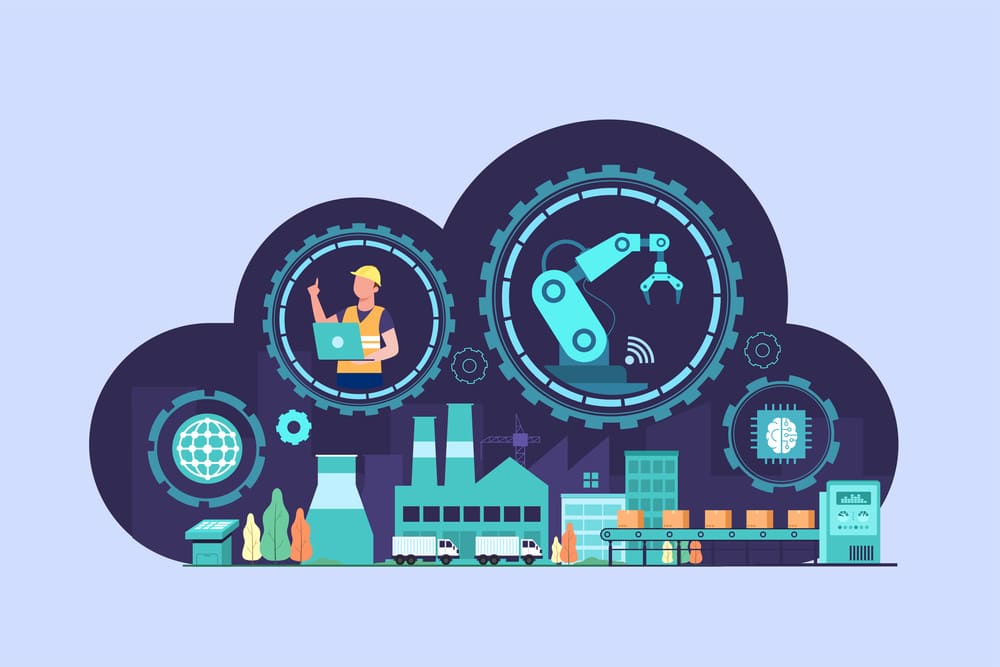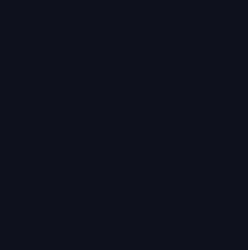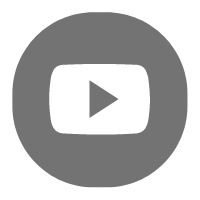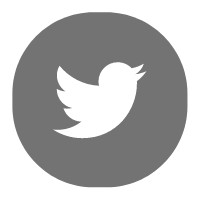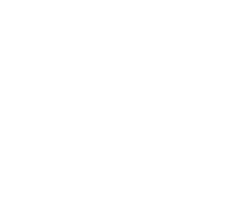帳票ツールFineReport:グループ別帳票を作成
最終更新日:2020-2-24
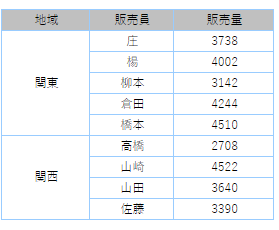
グループ別帳票とは、帳票のデータをグループ別に表示したものです。データ列の同じ項目をまとめてグループにし、表示します。では三つの例からFineReportでグループ別帳票の作成方法を説明していきます。
1.簡単なグループ別帳票
簡単なグループ別帳票は下図の通りです。
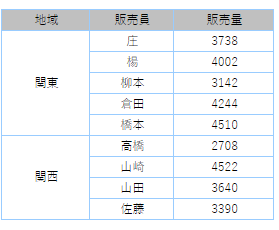
1.1 データセット追加
一般帳票を新規作成し、データセットds1を追加し、SQL文を入力します。
SELECT * FROM 販売量
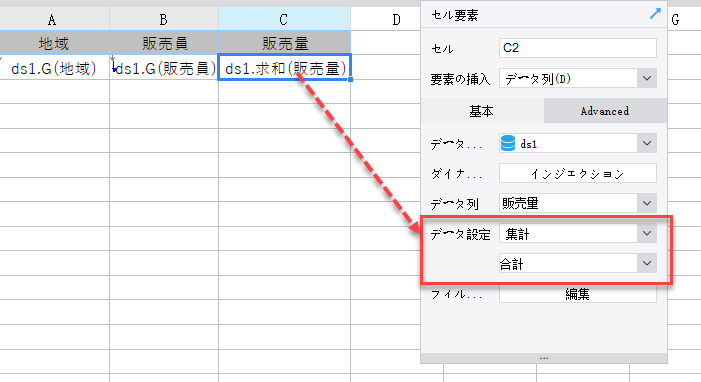
1.2 データ列設定
下図のように、データ列を対応するセルにドラッグします(A2とB2が既定でグループ別表示となっているため、その他の設定はしません)。
「販売量」C2のデータ列を 「集計-合計」に設定し、その他の設定を既定にします。プレビューすると、グループ別帳票の効果が見られます。
以上の例から、次のことがわかります。
ドラッグされたデータ列が既定でグループ別に表示され、同じ項目がまとめられます。データ列が同じ行にある場合、既定で親子セルの関係があります。同じ行のセルが左側に隣り合う展開されるセルを親セルとします。この例では、「販売員」の既定の親セルが「地域」、「販売量」の既定の親セルが「販売員」です。データ列が同じ行にあり、同じデータセットから取得されている場合、子セルが自動的に親セルをフィルター条件とし、付随関係になります。この例では、「販売員」が自動的に「地域」に付随します。
2.縦方向のグループ別帳票
グループ別帳票にほかの様式もあります。よく見かけるスタイルは、グループ名(グループヘッダ)が左側ではなく、上または下にある形式です。
下の図に示すように、データが「地域」フィールドに従ってグループ別され、「地域」がグループのタイトルとなります。
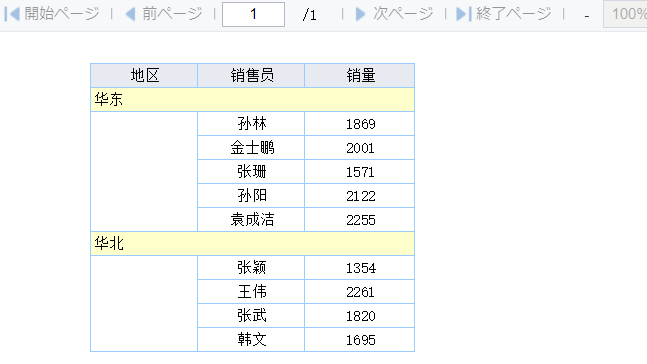
データ列が同じ行にある場合、自動的に親子関係になります。また、データ列が同じデータセットから取得される場合、自動的に付属関係になって、グループ別されます。しかし、縦方向のグループ別帳票では、グループヘッダは単独の一行となり、データ列が同じ行には置かれないので、グループヘッダとデータ間に親子セルの関係がありません。
したがって、このようなグループ別帳票の場合、データフィールドの親セルをグループヘッダのフィールドに設定すれば、グループに分けます。
2.1 帳票の設計
簡単なグループ別帳票実例を開き、「販売員」と「販売量」のフィールドを下の行に移します。プレビューしてみると、データとグループヘッダに付属関係がないことがわかります。
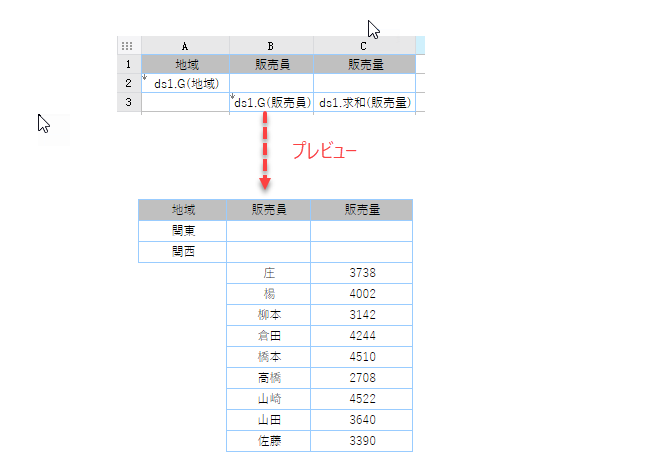
2.2 親セルの設定
データをグループ別に表示するため、「販売員」データ列のセルB3を選択し、「地域」セル(A2)を 左親セルとして設定します。

C3セルを「集計 – 合計」に設定します。
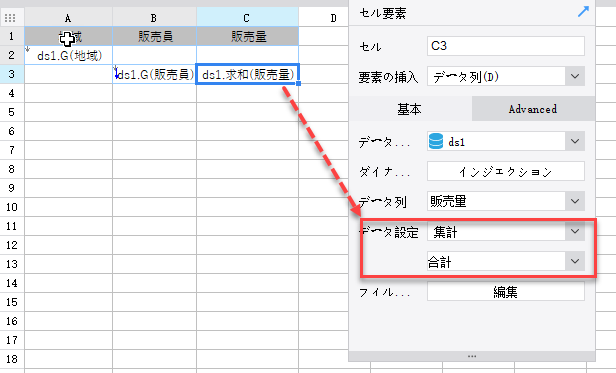
「地域」フィールドをグループタイトルとするので、タイトルを目立たせるため、「地域」フィールドのある行の背景色を設定ます。「セール属性」⇒「スタイル」をクリックし、「背景」を選択して背景色を黄色に設定します。あるいはツールバーで設定します。

3.グループ別集計帳票
グループ内のデータを集計したいということがよくあります。例えば、下図のように地域ごとの販売量を集計します。

3.1帳票の設計
縦方向のグループ別帳票実例を開き、 下に合計欄「小计」と「合計」を追加し、C4とC5セルに数式=SUM(C3)を入力します。「販売量」を合計します。テンプレートを下図のように設定します。
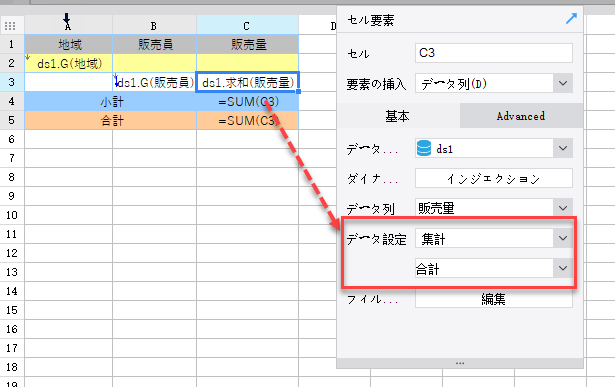
3.2 親セルの設定
B2セル「販売員」の左親セルをA2「地域」と設定します。
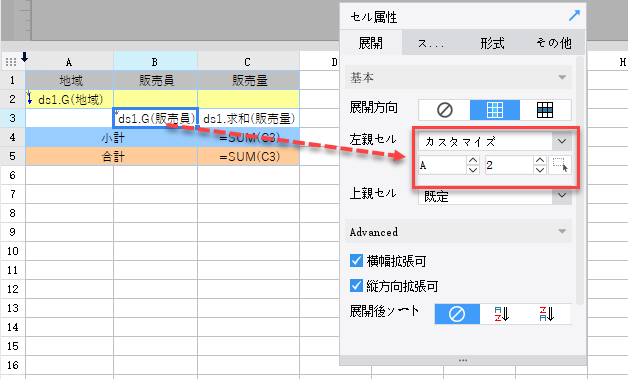
「小計」セルの左親セルをA2「地域」と設定します。
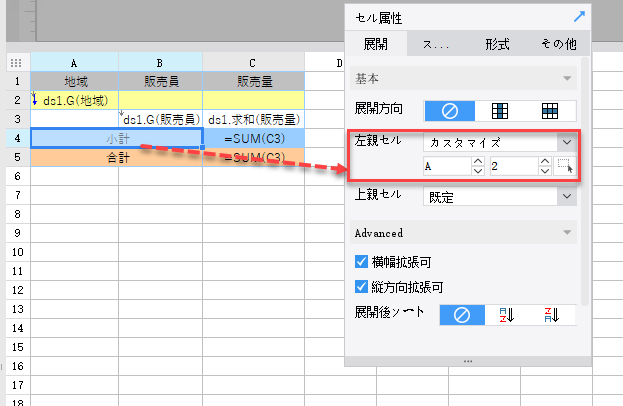
テンプレートをプレビューすると、「小計」欄が親セル「地域」の展開に従って重複表示されます。つまり、地域ごとに小計を行います。図の青色の部分です。
「合計」欄に対して親セルを設定しないので、「合計」欄が一番下にあり、上のセルがすべて展開された後に表示されます。図のオレンジ色の部分です。